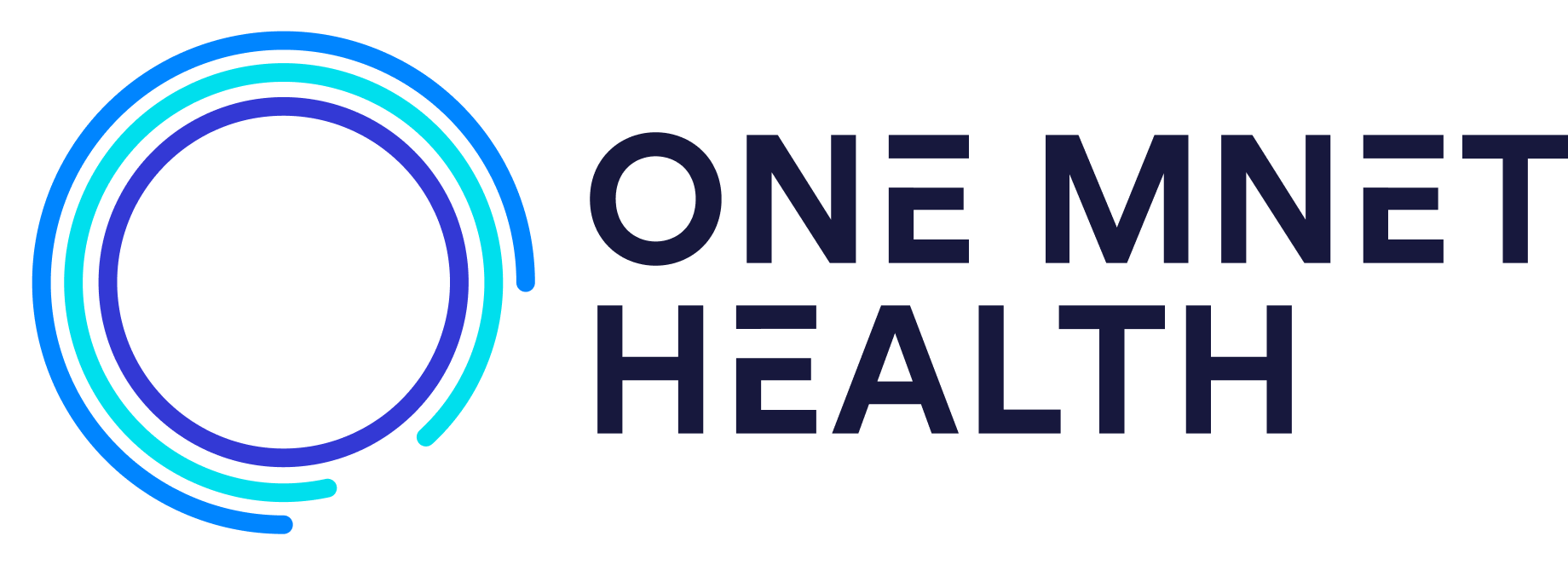Payments allows you to communicate to your patients the amount they owe prior to their upcoming procedure.
The payments page allows you to see your patients by date of service and you have the option to view different dates by clicking on the green arrows to go forward or backward a date or selecting a date from the calendar shown here. You can also search for a specific patient by entering in their information here and selecting a start and end date and clicking search. Please note if you do not select a start and end date the program will search the next 7-days.
The information shown on the payments page is;
- Patient information
- Procedure information
- Amount due
- Any payment notifications
- Payment status
Under the ‘Amount Due’ Column you will be able to see if there is an amount coming over from your external scheduling system because you will see an exclamation point next to the ‘$0’. To view and confirm the amount, you can click on the exclamation mark or click anywhere or the row, verify that that amount is correct and click ‘use amount’. If you would like to enter a different amount from what is shown, you can manually do so by putting in an amount in the column. Then you can select a payment status from the drop down and then click save.
Once you click save, the amount due column & payment status columns are updated and your patients will be able to see their amount after they complete their medical passport, and they may receive a text and/or email, depending on the set up you have configured at your facility.
Another great feature about payments is that it provides you with an audit log of all updates that have occurred with the patient’s payments amount. This can be found by hovering your mouse over the payment status column and clicking the change log icon.
You can also see payment notifications under the payment notification column, which will show you when the patient last viewed their payment information. You can see more details as well by hovering your mouse over the ‘payment status column’ and clicking on the ‘details’ icon. On this screen you will be able to see patient information, payment history, you can view notes, and even payment notifications. You also have the option to add a note by clicking on ‘add a note’ and entering in your note in the box and clicking save. You also have the option to edit or delete your own note, and you can also view other staff members notes but you cannot edit or delete those.
Next Up:
How It Works