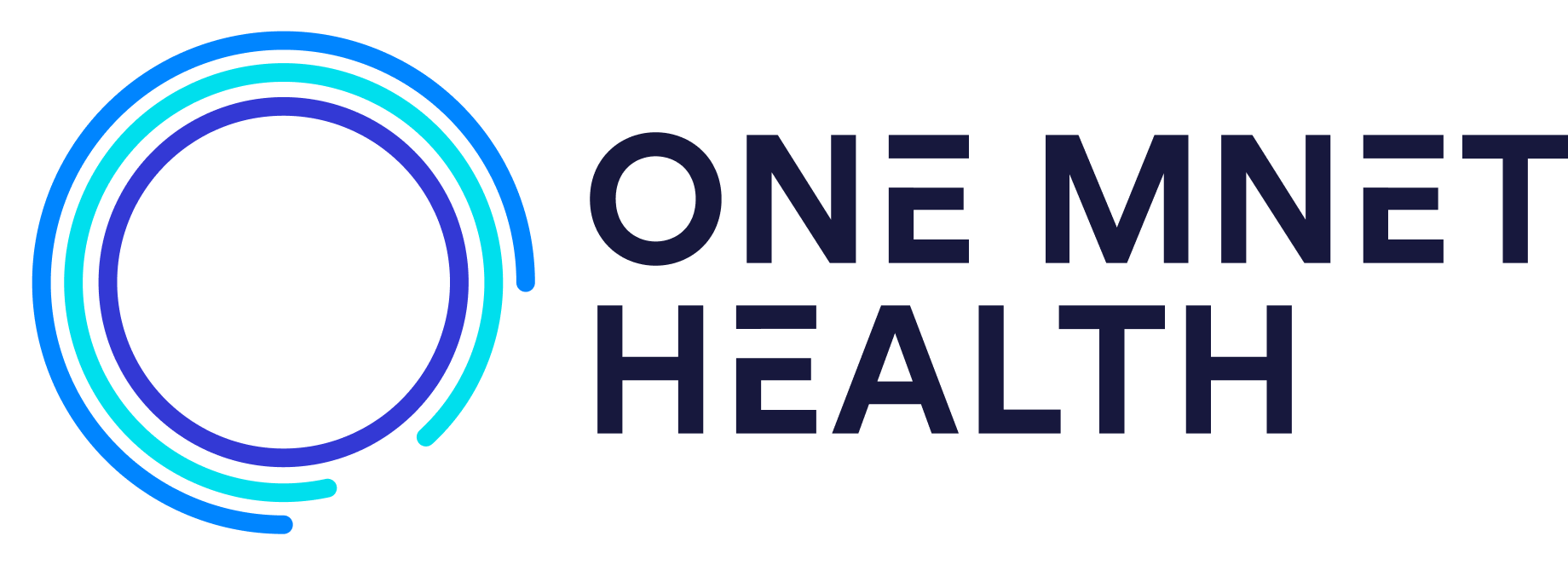There are different actions you can perform to your case after you have requested it to your facility.
To perform an action, navigate to the ‘Actions’ column of the ‘Review Bookings” screen and find the patients booking request that you’d like to perform an action on. Click on the arrow button next to ‘Action’ on the right hand side. This will give you a drop-down of all the different actions that you can perform on that booking request.
Below are what these different actions are and what they’ll do.
Actions:
- Edit Booking – allows you to edit any of the information that you submitted to the facility from your booking request. You can also use this option to add new information to your booking request.
- New Booking – allows you to create a brand new booking request for that same patient.
- New Schedule – allows you to change a date and time preference for the case. When selected, you’ll get a pop-up where you can enter the new date and time preference.
- Cancel – allows you to cancel the case for whatever reason. You can add a comment as to why, but that is an optional step.
- On Hold – allows you to put the case on hold for a number of different reasons. when you click “On Hold” the status will display ‘On Hold’. You can add a comment as to why, but that is an optional step.
- Change Log – allows you to view an audit trail of all the different things that had happened to your case. You can see who created the case, who at the facility may have viewed or confirmed the case, as well as anyone who printed it. This is a great audit trail to see everything that’s been going on with the case itself.
- View Booking – allows you to view all the information in the booking request itself.
- Print Booking – allows you to print out the Booking Request
- Print with Change Log – allows you to print out the Booking request with the change log
Next Up:
Booking Statuses