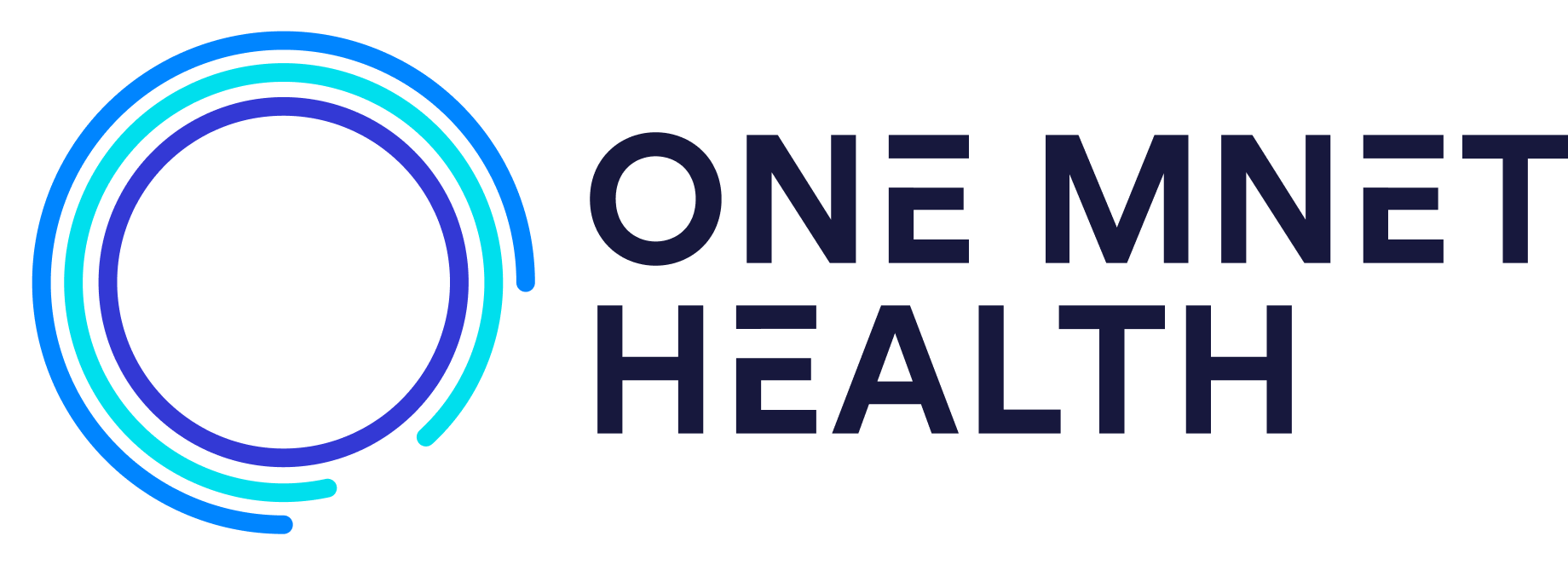.
To manage your ticker messages, you must be an administrative user.
Steps:
- After you login to your Big Board Portal as an administrative user, you will be directed to the Big Board Management screen. From there, navigate to the ‘General Settings’ section and click “Ticker Messages.”
- Under ‘Configuration’ you can make the following selections:- Text color: click inside the box and make a selection.
– Background color: click inside the box and make a selection.
– Height: click the + or – buttons to adjust the size of the message on the screen.
– Message Bullet Style: you can choose one of the options available or none.
– Font Type: click the drop-down arrow and make a selection.
– Font Size: click the + or – buttons to adjust the size of the font.
– Scrolling: You can automate the scroll feature by selecting the radio button.
– Text Direction: click the drop-down to make a selection (left, center, right).
– Wrap: Select the radio button if you’d like your message to warp on two lines.NOTE: Once you choose a font type, before deciding on your font size or if you want the message to scroll or not, we recommend adding a new message and then deciding on font size and scrolling options once you see how the message looks on the board.
- Click “Add a New Message.” and type what you’d like to be displayed. You also have an option to choose an emoji by clicking the smiley face next to the message and making a selection.
- Click ‘Views’ and select which views you’d like the message to be displayed in.
- Click the radio button next to publish when you are ready to make you message visible on the selected view/s.
- Optional: you can select a “Last Date to Display,” which allows you to stop showing your message on a certain date.
- Click “Save” when satisfied with your edits.
- To view your message on your board that you just created, simply click “Go to Schedule.”
Next Up:
Updating a Big Board Status