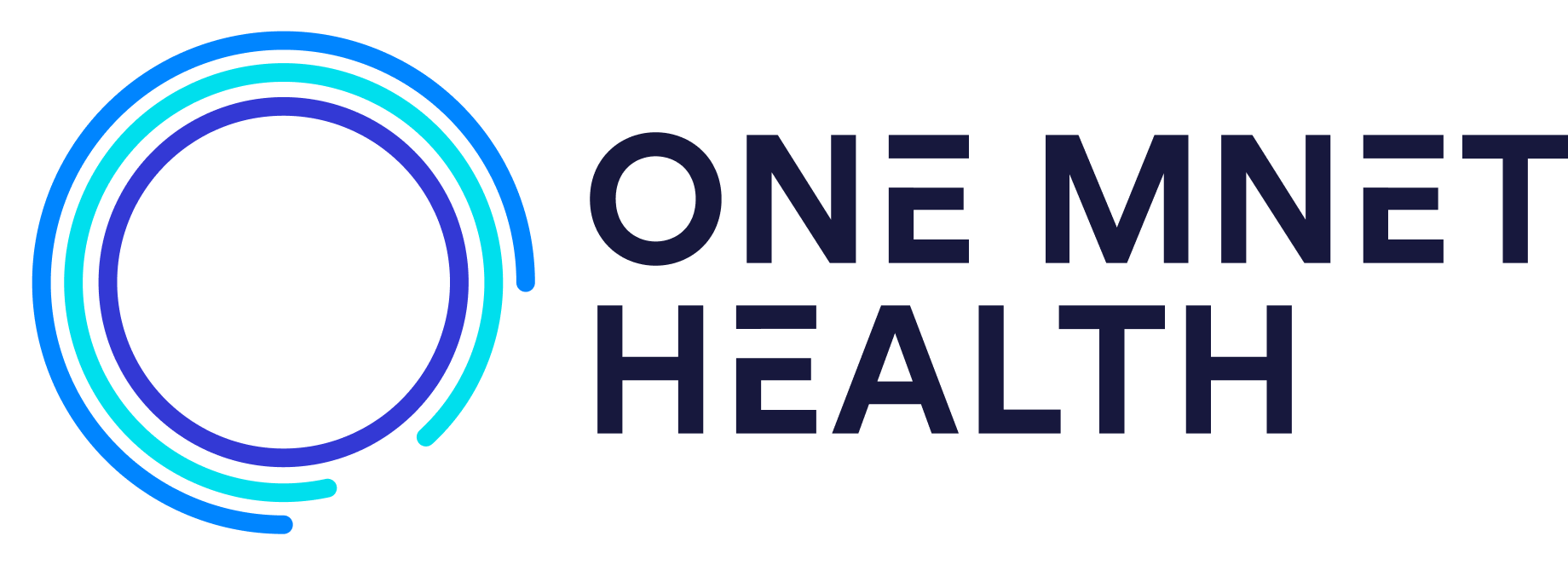This functionality is only available to customers who have an interface from One Medical Passport to their EMR. (Connect Outbound)
Steps:
- First, verify that the medical passport and the scheduling feed information linked. You can manually link it by simply clicking on this link tab here. If it has automatically linked, that link will say “Linked” in the past tense, letting you know that it has auto-linked.
- Verify it is linked first before uploading their profile to the external EHR. Hover to “More” and link the patient in the pop-up, click on the link which will auto populate the case number and MRN. Hit Save. Now the profile has been linked.
- Check if the Medical Passport has been uploaded previously. If it has been uploaded before, then you will see “Uploaded” in past tense under the “Status” column.
- To upload, hover over their row and click on the “Upload” option. A pop-up will appear. Since their profile has been linked already, simply click on the “Upload” button to upload their health history.
- Lastly, a pop-up will show this information has been scheduled for download and will be processed shortly. This is how you upload Medical Passports.