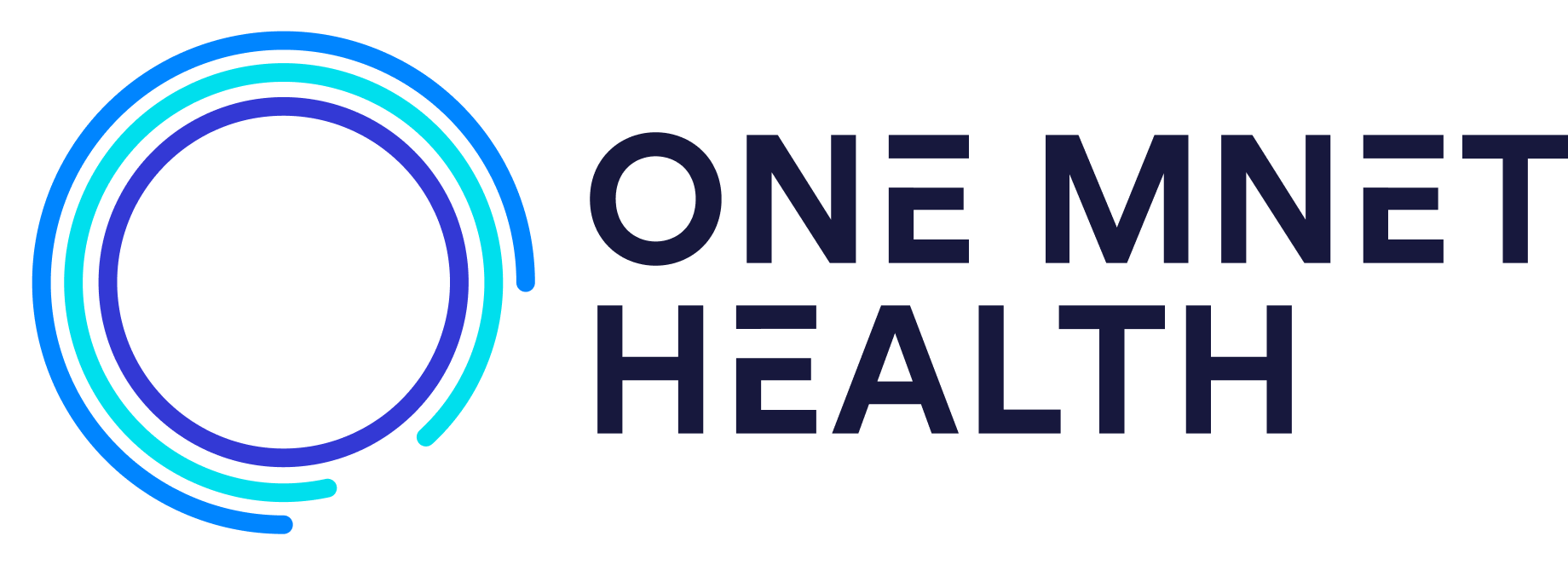This functionality is only available to users with Administrative access.
Adding New Staff Accounts:
- Click on the “Facility” tab. Under “Facility Staff”, click on “Manage Staff”.
- Enter the user’s first and last name and choose their position.
- Assign their role/position:
Note: Nurse-RN, Staff, and Administrator are the most commonly used positions.
“Admin” or Administrator users have the ability to control user access. Please remember to check the “Clinical Access” box for this position.
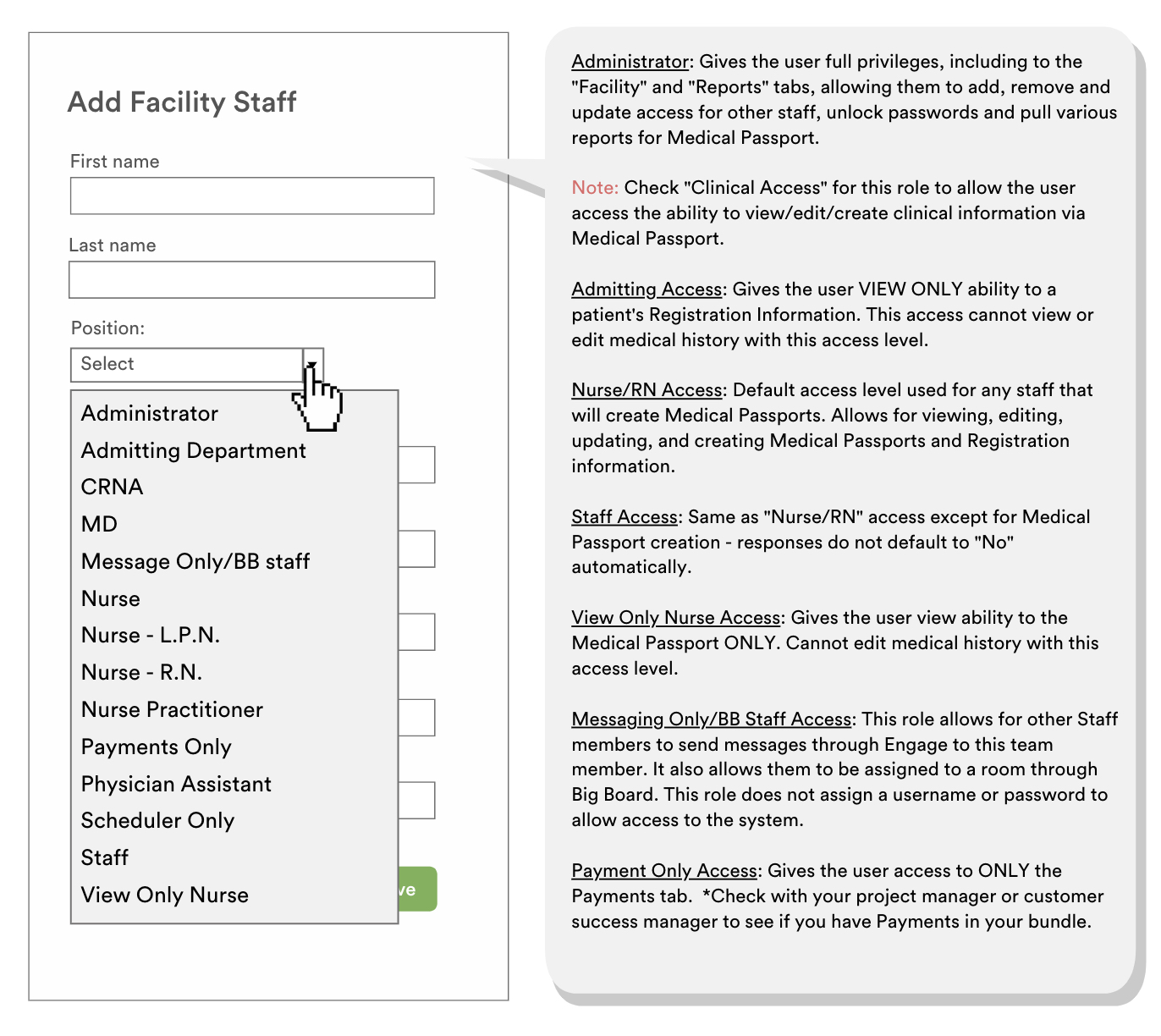
- Choose the user’s access privileges to your subscribed solutions
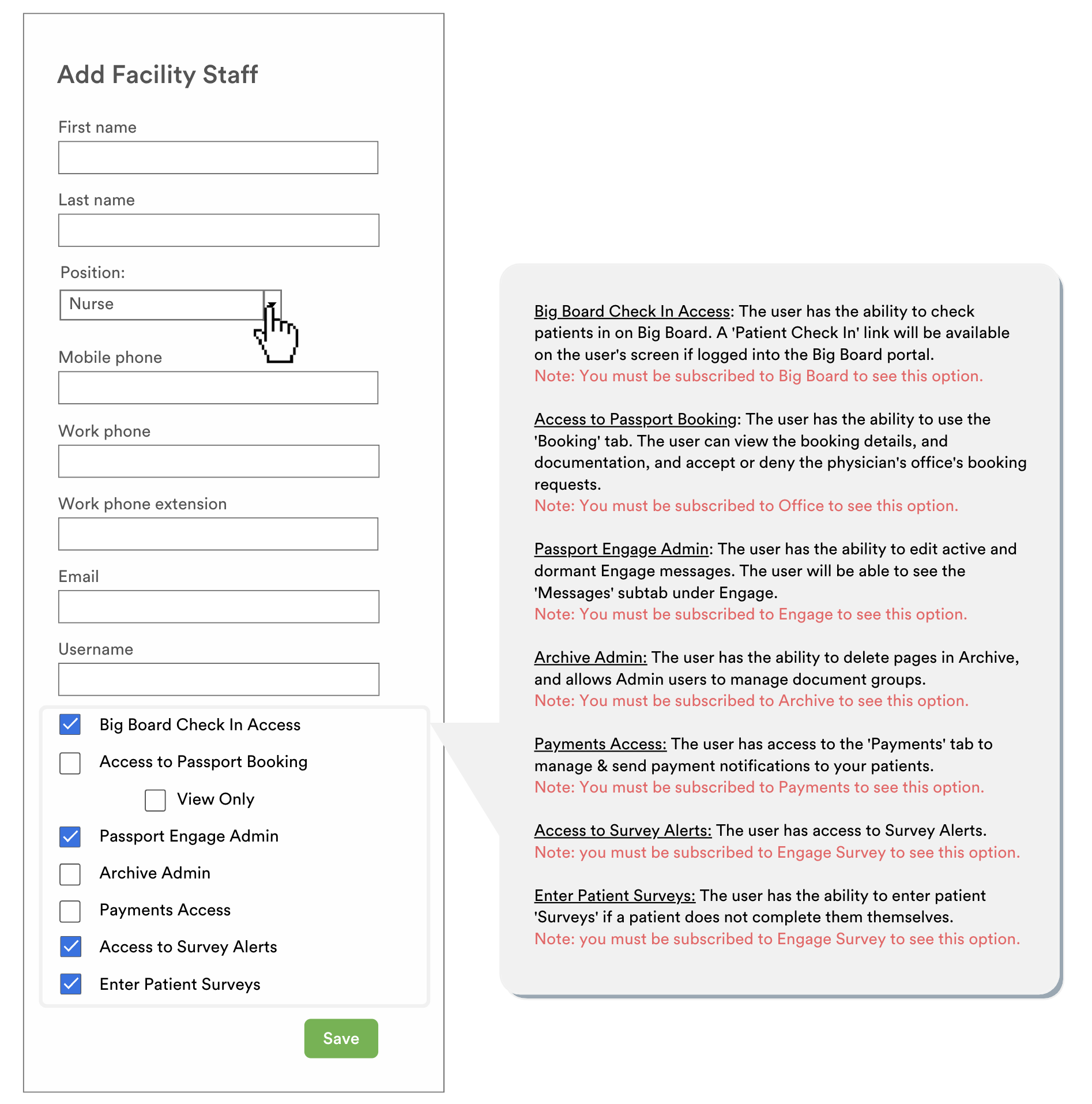
- Enter the new user’s mobile phone number or email.
Note: If both mobile and email are entered, a one-time access link will be sent to the new user via email. If only a mobile number is entered, a one-time access link will be sent to the new user via text message. The Account Set-Up Link expires in 48 hours. - Create a username for the new staff member and click Save.
- You will see a pop-up that tells that an email or text will be sent to the user so that they can set up their account.
- All new users will need a staff security PIN. The PIN is only required once and is the same for all new users.
The new user will receive an email and click the link in order to enter the PIN and create a password. After they complete this screen, their account setup is complete and they will not need to use the PIN again.Note: One Medical Passport recommends resetting the PIN when anyone with Administrative privileges leaves the organization. - Moving forward, staff will sign in from www.OneMnetHealth.com with the username and password they’ve created for themselves.
Unlocking Staff Accounts:
- Click on the “Facility” tab. Under “Facility Staff”, click on “Manage Staff”.
- Hover over the staff’s information and select “Reset” or “Unlock”.
Note: Verbiage is different, but it performs the same action. - Confirm the action and you’re all set!
Note: The user will receive an account reset/unlock link which expires in 48 hours. If the user does not reset/unlock their account within that timeframe, you will need to repeat these steps.
Editing Staff Access:
- Click on the “Facility” tab. Under “Facility Staff”, click on “Manage Staff”.
- Hover over the user’s information, and select “Edit”
- Modify the staff’s position and solution access level from here and click save.
Inactivating Staff:
- Click on the “Facility” tab. Under “Facility Staff”, click on “Manage Staff”.
- Hover over the user’s information, and select “Inactivate”.
- Click on the red “Inactivate” button to inactivate the user’s account.
View Log In History and Account Change Log:
- Click on the “Facility” tab. Under “Facility Staff”, click on “Manage Staff”.
- Hover over the user’s information, and select “Log In Audit”.