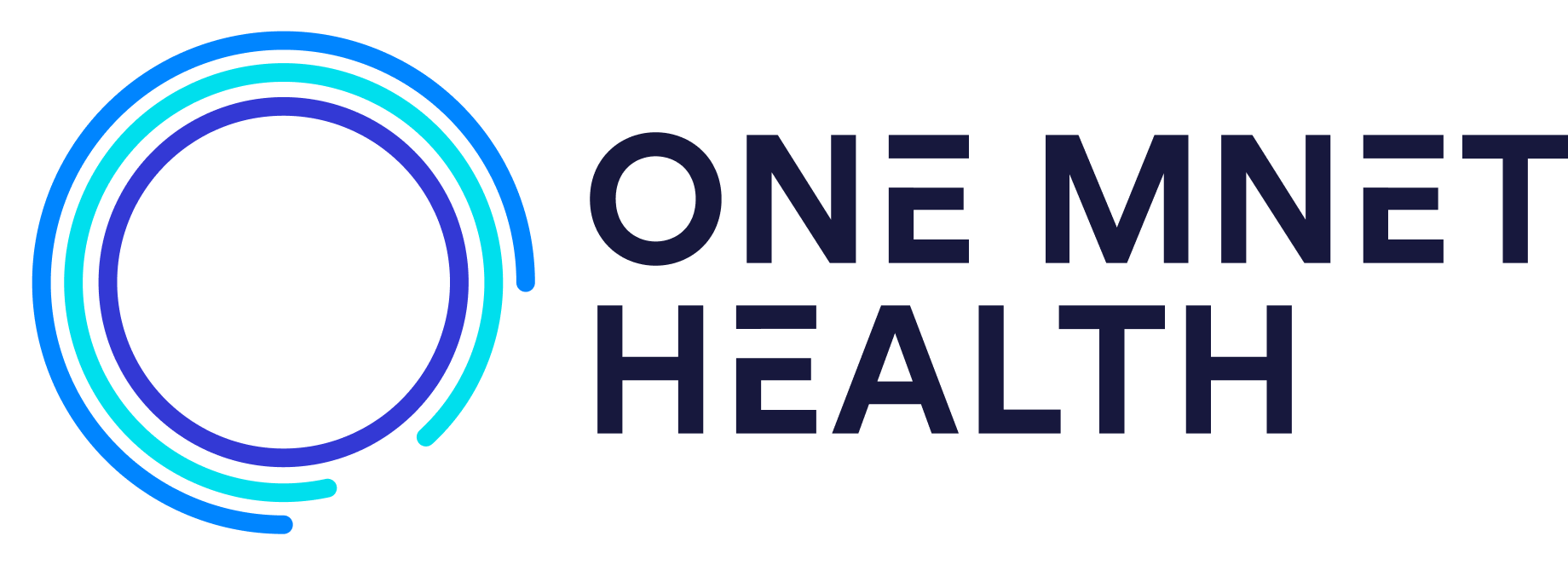To add or make updates to staff, you must be an administrative user.
Steps:
- Click on the office tab to the top of your page.
- Navigate to ‘Staff Members’.
- To add an office staff member, click ‘Add’, enter in the information.
- If you want to give the staff member access to both Booking & Documents click ‘Access to Passport Booking’ and keep Scheduler Only as No.
- If you do not want to give your office staff member access to Passport Documents, you’ll want to change scheduler only from ‘No’ to ‘Yes’.
- Select the doctors who the staff member will be associated with. By default, all doctors are selected but if you only want to select one or two doctors from the list, click on the doctors name and then hold down the CTRL key on your keyboard to select another doctor.
- Enter in either a Mobile Phone number, email address or both – create a username then click “Save”.
- The office staff member will then receive a link via text or email, depending on what you entered. Once they receive that link, they’ll be able to set up their account. (They will have to verify their last name and your office address, so please take note when instructing them to set up their account)
- To review the various staff members at your office click ‘review’.
- You can then select the office staff member you want to review by clicking on their name.
- You will be then taken to the Staff Member Review page where you can view their information, as well as see any recent Login History or Account Activity.
- To Update an office staff members information click ‘ Update’.
- Select the office staff member whose account you would like to update.
- Make any desired change to the information, and click ‘Save’ when complete.
- To unlock a staff members account or reset their password click ‘Reset Password’.
- Select the office staff member whose password you would like to reset or account you would like to unlock
- If you have entered both a mobile number and an email address, you can select which you would like to send the reset information to.
- Once you have made your selection click ‘reset’.
- To delete an office staff member click ‘delete.
- Select the user you would like to delete.
- You will be alerted asking you if you are sure you would like to delete that staff member.
- Click ‘OK’ and you will be alerted in red that that staff member was successfully deleted.
Next Up:
Managing Booking Templates (Office)