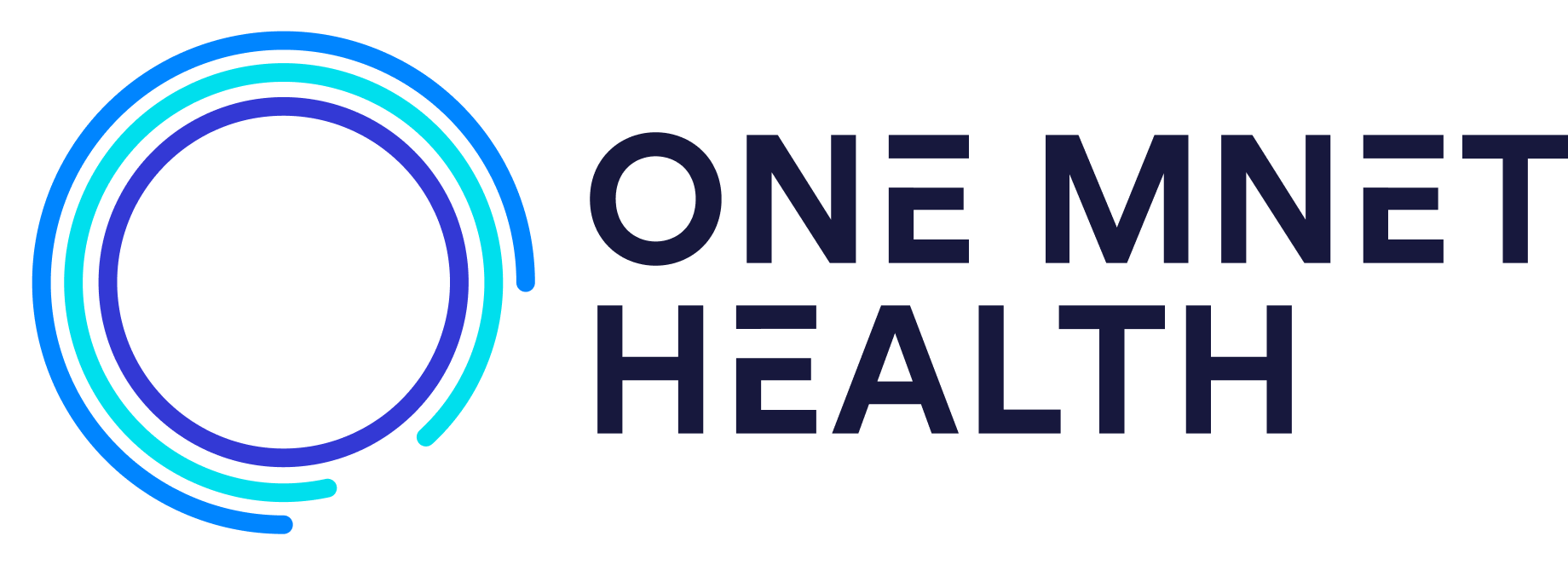Options:
- Click the engage tab to the top of the page then hover your mouse over one time messaging to view the different sub navigation tabs.- Send a Message
– View Scheduled Messages
– View Draft Messages
– Manage Templates
– Manage Recipient Groups - View Scheduled Messages: View if there are any messages that are scheduled to go out from your facility.
- View Draft Messages: Click here to view your draft messages and select the message to view and make edits. You can continue to save it as a draft or you can decide to send it immediately or schedule for the future.
- Manage Templates:– Edit Templates: we will include preloaded templates upon implementation. You can update these at any time by selecting the template and making your desired edits.
– Add New Templates: Click “add new template”, name the template, select the category from the drop down, choose text only, email only, or text and email, and enter the context of the text message, and/or email, and click save.
– Delete Templates: Click the trash can icon in the delete column. You will receive a pop-up that asked if you sure you want to delete the template to delete it simply click the red delete.
– Manage Template Categories. You can add or delete template categories - Manage Recipient Groups: Once you choose manage recipient groups you have the ability to add a new recipient groups. To add a recipient group simply click add a new recipient group. Enter your groups name, select who you want to be part of that group, then click save. These are the different features that you have with one-time messaging.
Next Up:
Sending a One Time Message