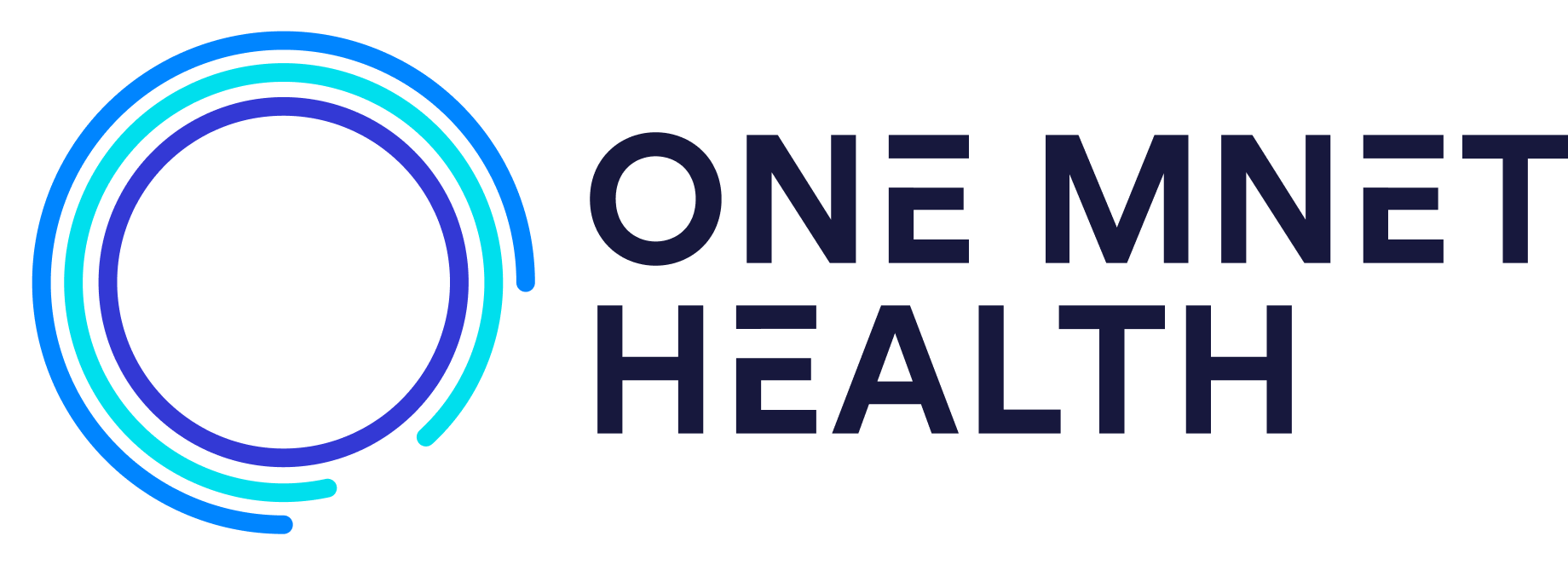Navigation:
- Navigate to the engage tab and click the “clinical pathways” sub-navigation.
- By default you will be taken to ‘Only active clinical pathways’, meaning the messages that are currently being sent to your patients.
- Each pathway has a defined criteria the patient must meet in order to be included in the pathway AND specific messages that will be queued up if they do meet the defined criteria. To view specifics on either of these, simply click the link from the clinical pathways screen.
- You also have viability into the cadence at which the messages in your pathways are sent via the ‘Timing’ column. In the corresponding 2 columns you can also see, at a glance, if the messages are set to only go out on weekdays, and/or if they have any applicable Hold dates.
NOTE: If you currently don’t have these set-up but are interested in sending your messages only on weekdays, or have specific hold dates your interested, in please contact your medical passport representative.
- Change the toggle at the top left to ‘All clinical pathways’ if you’d like to view all active AND inactive pathways. An additional ‘Active’ column will be present in this view, which will allow you to quickly distinguish which pathways are live or not via a Yes/ No indication.
PRO TIP: Click on the arrow icon next to the active column to quickly sort your pathways by active vs inactive. To view the message content, simply click on the message name. If you want to make edits, navigate to the ‘Messages’ tab (you must have administrative access to change criteria, activate a message, or change the timing of a message)
Next Up:
Messages Tab Overview