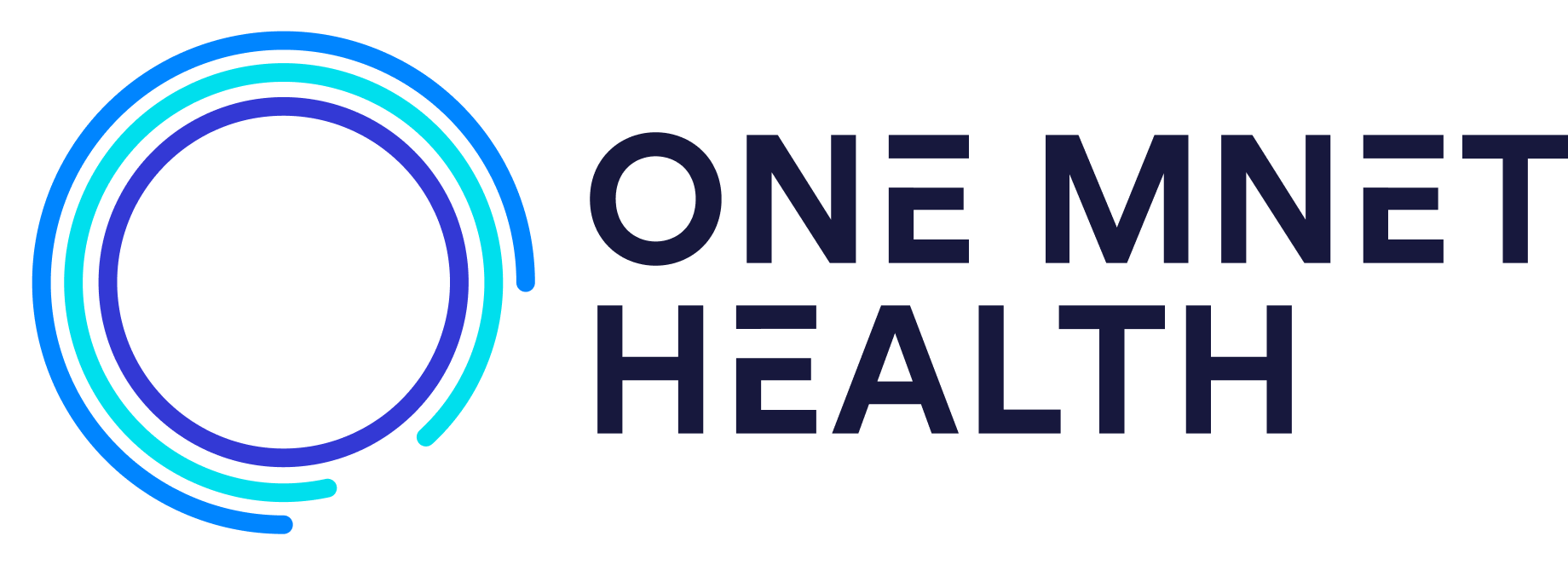To manage your physician office staff, you must be an administrative user.
Note: If this setting is not turned on for your facility, please contact your Medical Passport Representative so that they can turn it on for you.
Steps:
- Click on the “Facility” tab, navigate to ‘Office Staff’, and click “Update/ Review”.
- Search for the group name or physician last name that the staff member is associated with. You also have the ability to click “View All” to see all your physician groups and select the one that you’d like to manage staff for.
- Once you find the group that you’d like to manage the staff for, click their name.
- To perform action on a staff member, navigate to the ‘Actions’ column and click the arrow. You will then have the ability to update, reset password, or inactivate the user.
- To add a new staff member to this Physician Office group, click “Add Staff”, click “Add New Staff”, and complete the required information. Click “save” when complete.
Creating a New User:
- Granting access to Passport Booking – You can keep this as “No” if you only want to give them access to documents or if you want to give them access to Passport Booking, select “Yes.”
- Scheduler Only – You can select “Yes” if you only want to give them access to Passport Booking or select “No” if you want to give them access to Passport Booking and Documents.
- Physicians to associate with – Choose which physician/s they work with.
- Create a Username for the staff member and enter in a Mobile Phone Number, Email Address, or both. Click “save” when done.
- The new staff member will receive a one-time temporary password so they can set up their password to log in to their portal.
Resetting And Inactivating Users:
- When reseting a password and you’ll receive a pop-up alerting you that a text or an email will be sent to the office staff with a temporary one time use password. To send this to the staff member, simply click “Reset”.
- When Inactivating a user, you’ll receive a pop-up asking you, “Are you sure you want to inactivate the account for the staff member?” click “Inactivate”.
Next Up:
Pull And Update Physician Lists