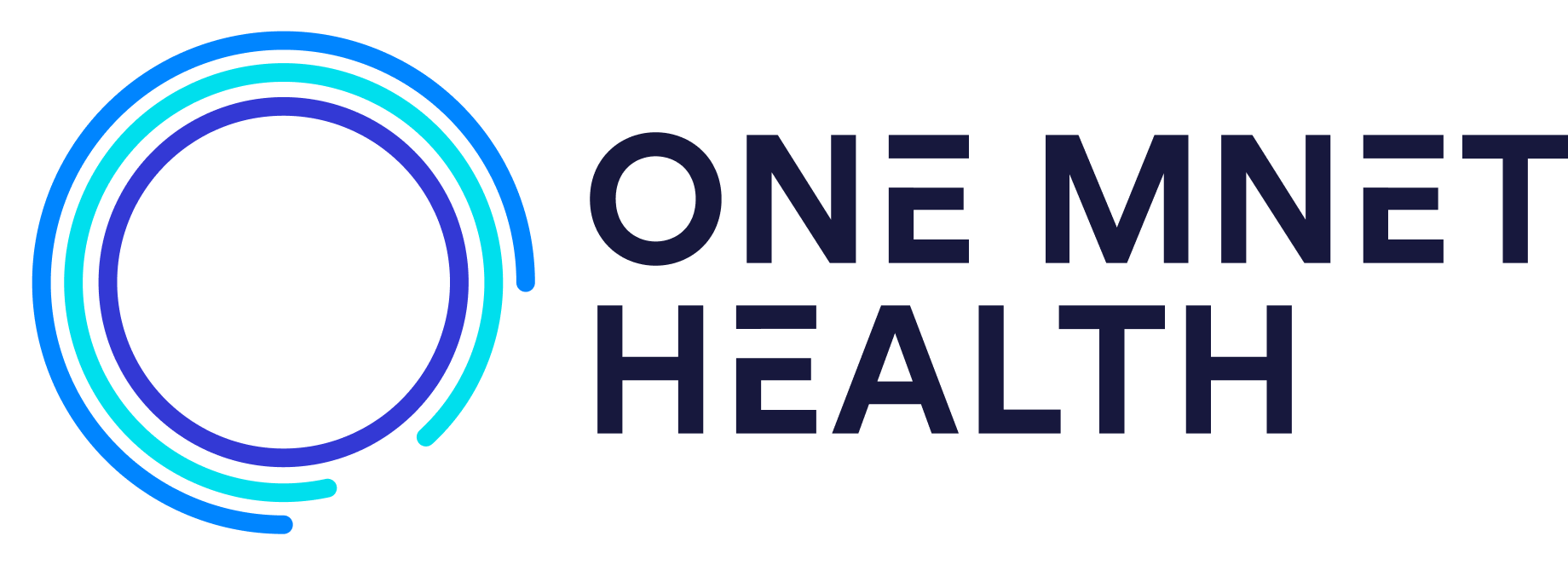To manage your custom columns, you must be an administrative user.
Steps:
- Once you’re signed in to your Big Board portal as an administrative user, navigate to the ‘General Settings’ section and click “Custom Columns”.
- Click “Add New” to add a new custom column.
- Name your custom column (this is what will be displayed on your board).
- Select the “Value Type.” You can choose Single value or Multi-value. Multi-value allows you to assign multiple values to a patient such as multiple allergies or maybe the patient needs multiple tests. Single value allows you to assign one value to the patient such as the pre-op bay.
- Choose the value type you’d like and the Display Look. You can choose “Flat,” where the values would just be displayed, or you can choose “Colored Oval.”
NOTE: When you choose Colored Oval, you have the ability to add an emoticon under ‘Code.’ This is great in order to display things on your board that you don’t want to have to spelled out. Instead, you can use an emoticon for them.
- Choose the background or text color if applicable by clicking the color itself and choosing one of the options. Click “save”.
- Click “Manage Home,” to find the board you’d like to add the new column to. Select the column from the drop-down and click “Save.”
- In order to view that new custom column on your board, click “Go to Schedule.” Your new Custom Column will now show up on this board view and you can make selections for each patient.
- To edit a custom column, repeat Step 1 to find the custom column you’d like to edit and click on the name to make edits.
- To delete a custom column, repeat Step 1 to find the custom column you’d like to delete and click the ‘trash can’ icon. A pop-up will appear asking if you are sure you want to delete. Simply click the red “Delete” button and your custom column will then be deleted.
Next Up:
Setting Up And Customizing Statuses